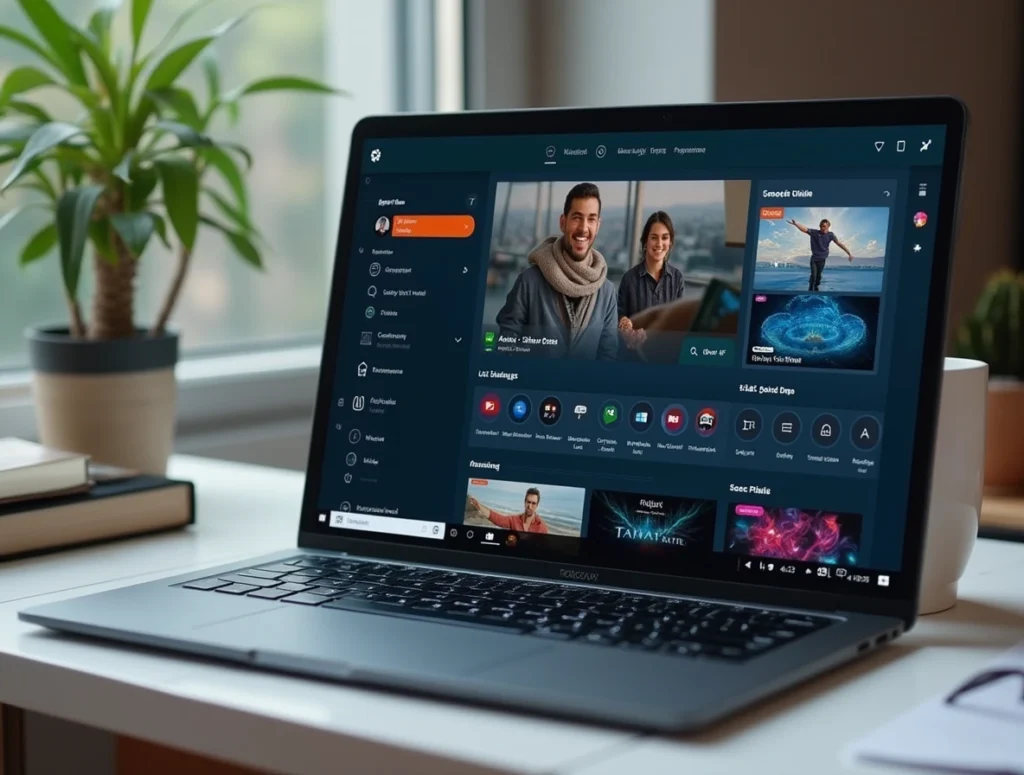How to Install TiviMate IPTV Player on Windows 11
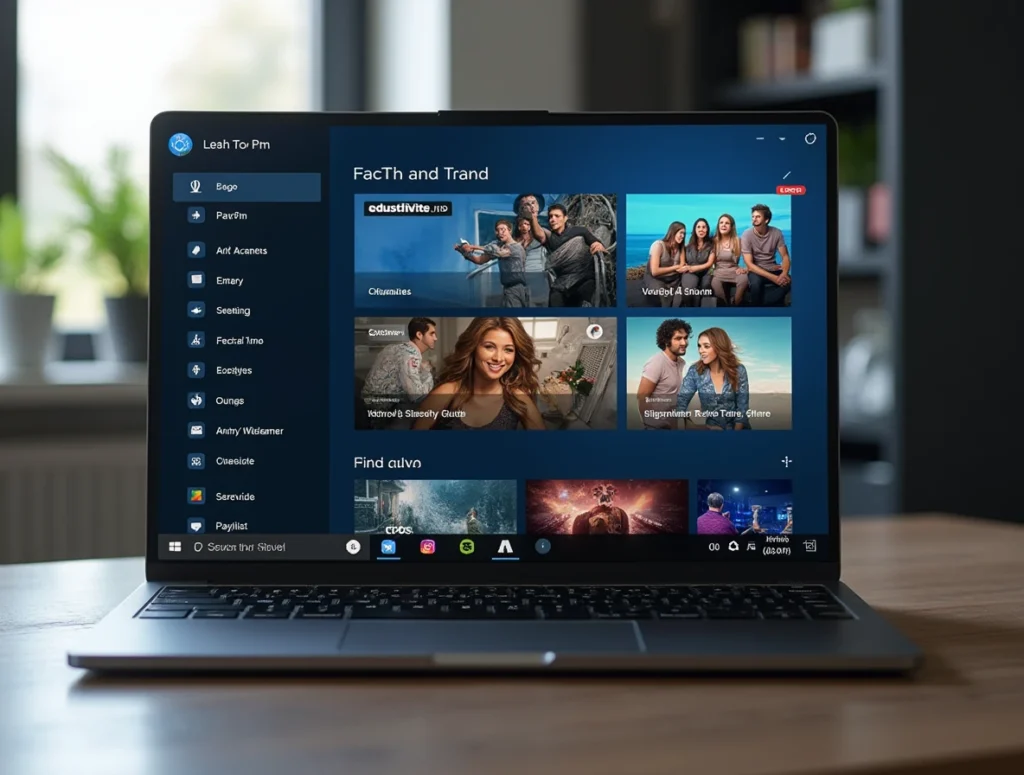
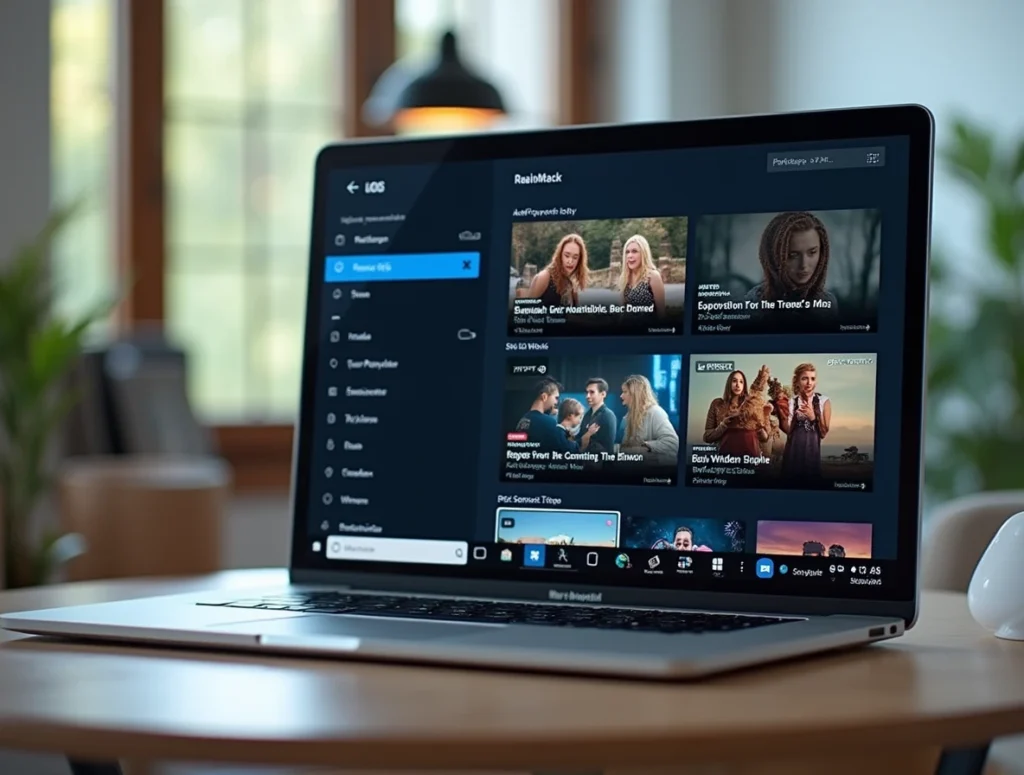
As IPTV continues to dominate the digital entertainment scene, apps like TiviMate IPTV Player are becoming increasingly popular. Known for its sleek interface, powerful features, and smooth streaming experience, TiviMate is a favorite among IPTV users. But here’s the catch — TiviMate is originally designed for Android devices.
So, what if you’re using Windows 11 and want to install TiviMate IPTV Player? You’re in the right place. This detailed guide will walk you through how to get TiviMate up and running on your Windows 11 system. No fluff, no confusion—just real, helpful information.
What is TiviMate IPTV Player?
Before diving into installation steps, let’s understand what makes TiviMate stand out.
TiviMate is an IPTV player — meaning, it doesn’t offer channels on its own, but rather lets you load your IPTV service (via M3U link or Xtream Codes) into a beautifully designed interface. It supports features like:
-
Electronic Program Guide (EPG)
-
Catch-up support
-
Multi-playlist support
-
Favorites and groups
-
Parental control
-
Scheduled recordings (on supported devices)
It offers a premium experience compared to basic players, making it ideal for users who want something more professional.
Can You Install TiviMate on Windows 11?
Technically, TiviMate does not have a native Windows version. However, the good news is that with Android emulation and Windows Subsystem for Android, you can install and run TiviMate on Windows 11 smoothly.
There are two primary ways to do this:
-
Using an Android Emulator (like BlueStacks)
-
Using Windows Subsystem for Android (WSA) and sideloading the APK
Let’s walk through both.
Method 1: Install TiviMate IPTV Player on Windows 11 Using BlueStacks
BlueStacks is a well-known Android emulator that runs apps and games on your PC.
🔧 Step-by-Step Instructions:
Step 1: Download and Install BlueStacks
-
Visit bluestacks.com
-
Download the latest version compatible with Windows 11
-
Install BlueStacks following on-screen instructions
Step 2: Launch BlueStacks
-
Open the BlueStacks app
-
Sign in with your Google account (required for Play Store access)
Step 3: Install TiviMate IPTV Player
-
Open Google Play Store inside BlueStacks
-
Search for TiviMate IPTV Player
-
Click Install
⚠️ Note: The official version on Google Play is the Companion App. To get the full player, you may need to download the APK from a trusted site like APKPure or APKMirror and manually install it in BlueStacks.
Step 4: Add Your IPTV Service
-
Open TiviMate IPTV Player
-
Choose “Add Playlist”
-
Enter your M3U URL or Xtream Codes
-
Start watching your favorite channels!
Method 2: Install TiviMate IPTV Player Using Windows Subsystem for Android (WSA)
Windows 11 allows Android apps to run natively using WSA. It’s a more advanced method but provides cleaner performance.
🔧 Step-by-Step Instructions:
Step 1: Enable WSA on Your PC
-
Go to Microsoft Store
-
Search and install Amazon Appstore (this enables WSA)
-
Restart your computer if prompted
Step 2: Install WSA Tools (optional but recommended)
-
Install WSATools to help sideload APKs easily
Step 3: Download the TiviMate APK
-
Go to a trusted APK site like APKMirror or APKPure
-
Download the latest stable version of TiviMate IPTV Player
Step 4: Sideload TiviMate APK via WSA
-
Launch WSATools
-
Click “Install APK”
-
Select the TiviMate APK file you downloaded
-
Allow permissions and complete installation
Step 5: Run TiviMate and Add IPTV Playlist
-
Open TiviMate from the Start Menu or Search
-
Enter your IPTV login info or M3U URL
-
You’re ready to stream!
Tips for a Smooth Experience
-
Use a VPN: To keep your streaming private and avoid ISP throttling.
-
Premium Access: Consider purchasing TiviMate Premium for features like multi-device syncing, scheduled recording, and a better user interface.
-
Keep Apps Updated: Whether you’re using BlueStacks or WSA, make sure the APK and emulator stay up-to-date.
-
Good Internet Connection: For 4K or full HD streaming, ensure speeds of at least 25 Mbps.
Pros and Cons of Using TiviMate on Windows 11
👍 Pros:
-
Beautiful and modern UI
-
Full EPG and catch-up support
-
Multiple playlists in one app
-
Premium features for serious streamers
👎 Cons:
-
No official Windows version
-
Requires third-party emulators or sideloading
-
Not ideal for older PCs with limited resources
Is It Safe to Use TiviMate on Windows?
Yes, if you download the app and its APKs from trusted sources and keep your emulator or WSA tools updated, there’s minimal risk. As always, use antivirus software and avoid shady IPTV sources.
TiviMate Alternatives for Windows Users
If you prefer a native Windows IPTV player, here are some options:
-
MyIPTV Player (available on Microsoft Store)
-
VLC Media Player (supports M3U playlists)
-
Kodi with IPTV add-ons
-
Perfect Player (via emulation)
Still, none of these match the refined experience TiviMate offers. That’s why the emulation route is worth it.
Final Thoughts
If you’re an IPTV enthusiast looking for a polished and powerful way to stream live TV and on-demand content on your Windows 11 device, installing TiviMate IPTV Player is absolutely worth it. Even though it wasn’t built for Windows, the steps above make it perfectly usable and enjoyable.
From sports and movies to global TV channels, TiviMate brings organization and elegance to IPTV streaming. Whether you choose BlueStacks or WSA, once it’s up and running, you’ll wonder how you ever watched TV any other way.